テキスト選択
テキスト選択ツールを使用して、カーニング、線の間隔、円弧上のテキストの曲率を調整します。テキストは赤紫色の線で表示され、テキストを曲げるための2つの緑色のハンドルが中央に配置されます。

カーブ上に選択されたテキストが配置されると、テキストを曲げることができないためハンドルは表示されません。
 文字のカーニング
文字のカーニング
文字または線の間にインタラクティブカーニングと線の間隔カーソルが表示されます。

インタラクティブな文字のカーニングを使用して、文字のペアがより自然に配置されるようにデフォルトのテキストを修正することができます。上図の例では、大文字WAVが隣同士に配置され、デフォルトの間隔が大きすぎます。
2つの文字間にカーソルを配置して左マウスボタンをクリックすると、隙間が閉じられます。
Shiftキーを押しながら左マウスボタンをクリックすると、文字を離します。
カーニング時にCtrlキーを押しながら左マウスボタンをクリックすると、2倍の距離で文字を移動します。
ShiftキーとCtrlキーを同時に押しながら左マウスボタンをクリックすると、より大きな増分で文字を近づけます。
 線の間隔
線の間隔
線の間隔を修正するには、線の間にテキスト編集カーソルを配置します。これにより、線の間隔カーソルに変化します。

左マウスボタンをクリックすると、隣接するテキストの線を近づけます。
Shiftキーを押しながら左マウスボタンをクリックすると、線を離します。
Ctrlキーを押しながら左マウスボタンをクリックすると、各クリックごとの移動量が2倍になります。
ShiftキーとCtrlキーを同時に押しながら左マウスボタンをクリックすると、より大きな増分で文字を離します。
 テキストを曲げる
テキストを曲げる
いずれかの緑色のハンドルにマウスオーバーすると、インタラクティブ回転と移動カーソルが表示されます。これにより、文字を上向きまたは下向きに曲げることができます。


下部の緑色のボックスをクリックアンドドラッグすると、テキストが下向きに曲げられます。
上部の緑色のボックスをクリックアンドドラッグすると、テキストが上向きに曲げられます。
テキストは容易に水平位置に戻すことができます。
テキストを曲げると、テキストの回転や移動を行うための赤色と青色のハンドルが表示されます。
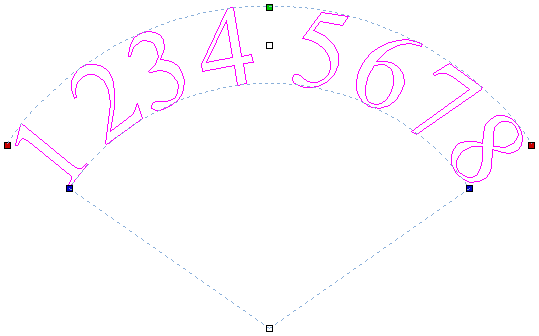
 移動
移動
テキストの移動には2つの白色のハンドルを使用します。一方はテキストの中央、もう一方は円弧中心に配置されます(円弧が浅い場合は画面外になる場合もあります)。
 回転
回転
赤色のボックスをクリックアンドドラッグして、円弧の中心を基準にテキストを回転します。
Ctrlキーを押しながら行うと、15°の増分で回転します。これにより、わずかに移動した後でも、水平または垂直の四分円にテキストを正確に配置することができます。
 円弧半径を変更
円弧半径を変更
青色のボックスをクリックアンドドラッグすると、円弧の中心を移動せずに半径を変更することができます。